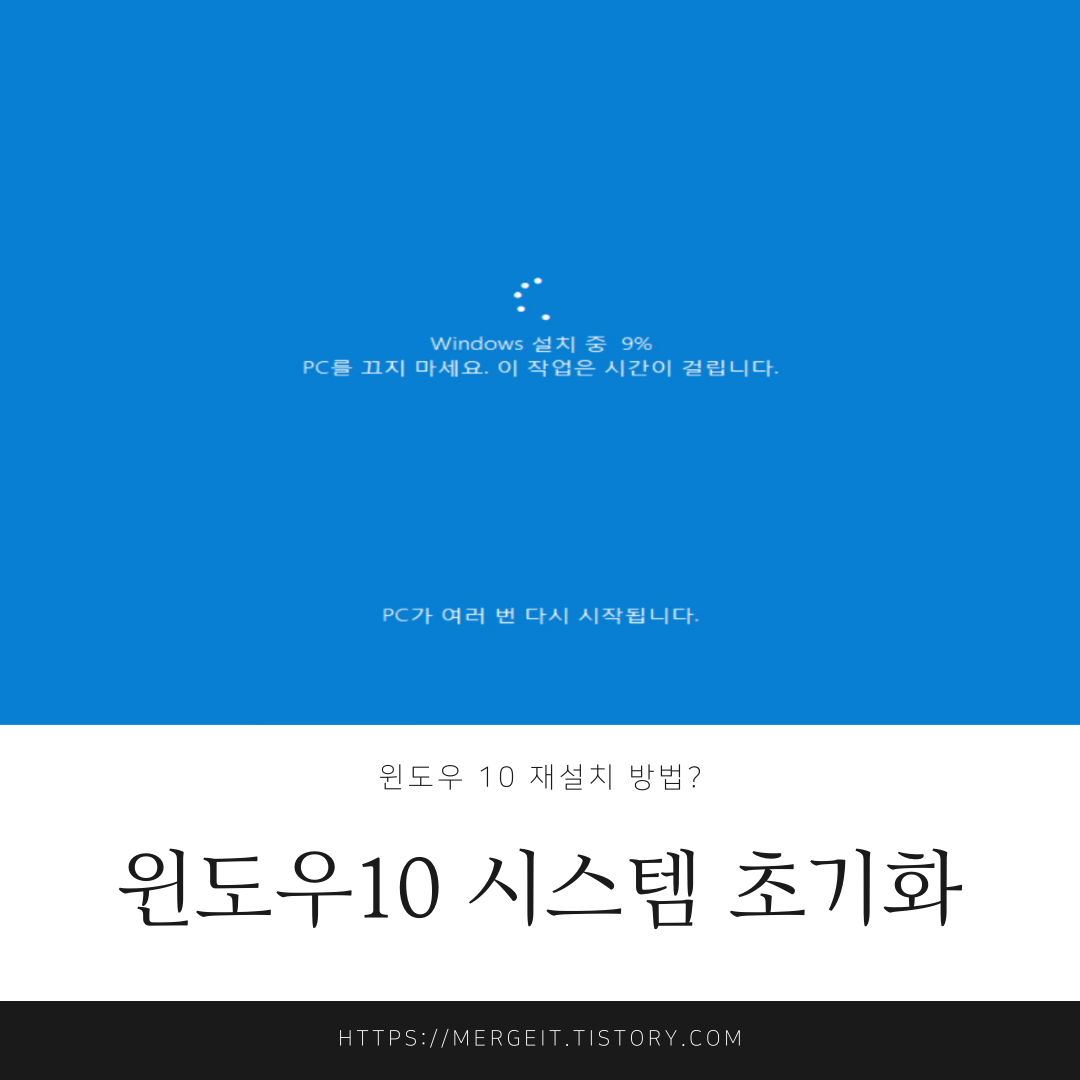
윈도우10 시스템 초기화
컴퓨터를 사용하다 보면 시스템 오류, 바이러스 등
여러 가지 이유로 윈도우10 을 다시 설치하여야 할 때가 있습니다
윈도우10 설치 USB 또는 미디어 없이
누구나 쉽게 윈도우10 시스템 초기화하는 방법을 알아보겠습니다
윈도우10 시스템 초기화 전 꼭 데이터를 미리 백업하세요
윈도우 시스템 초기화 방법

윈도우 "시작" → "설정" 클릭
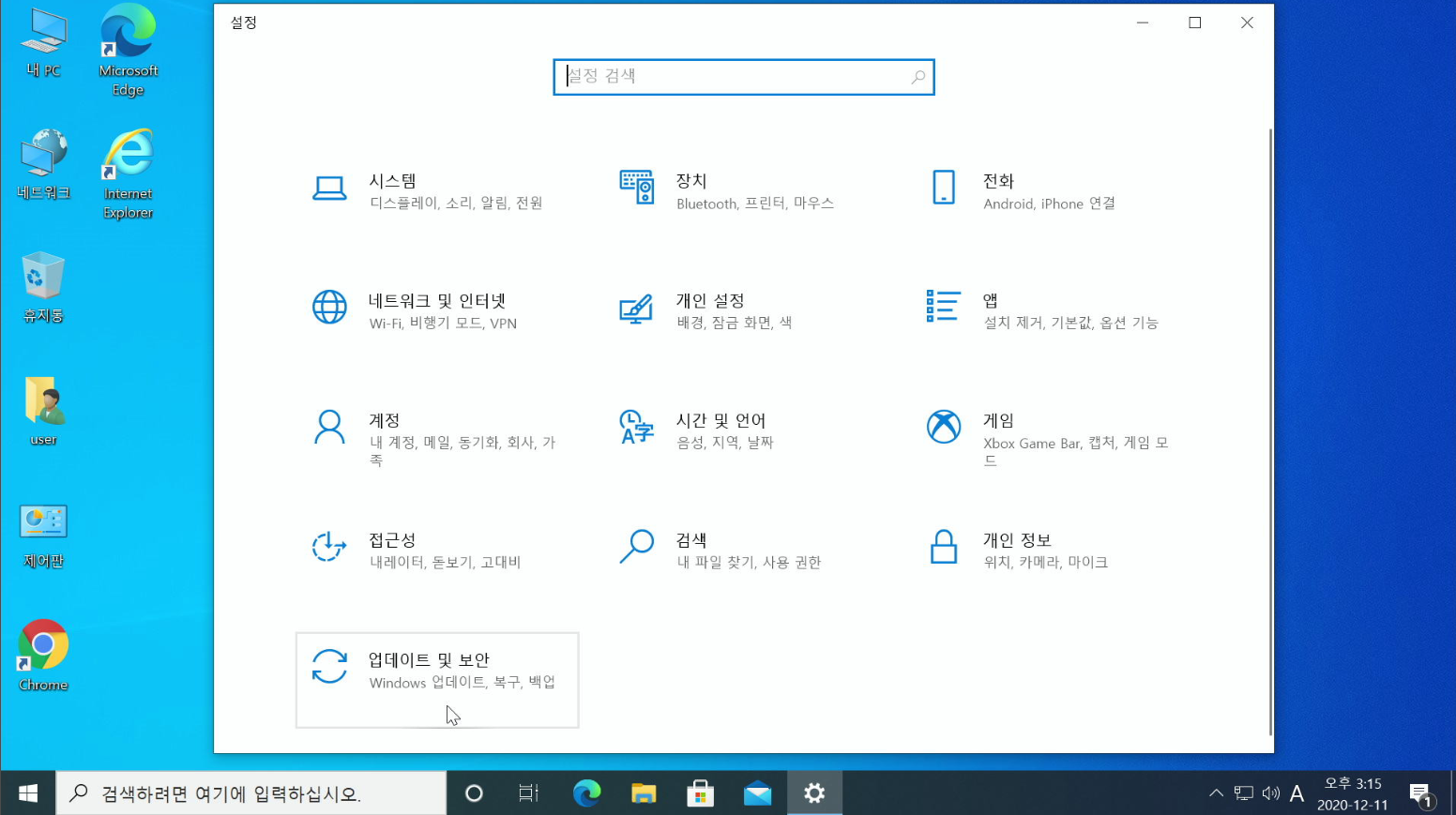
"업데이트 및 보안" 클릭
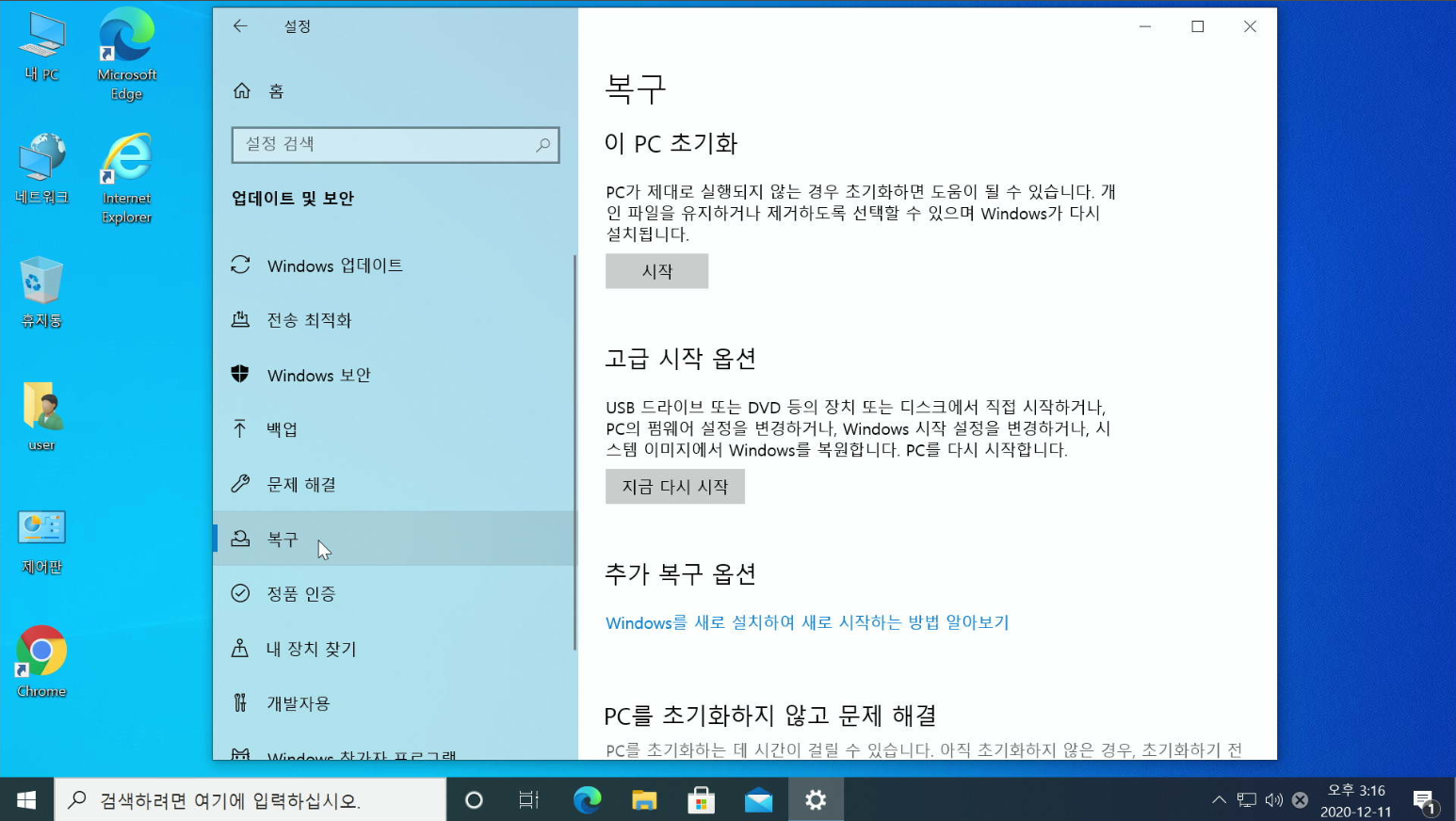
"복구" 클릭

이 PC 초기화
"시작" 클릭

위 작업을 하기 전 데이터는 꼭 미리 백업하세요
"모든 항목 제거" 클릭

"로컬 다시 설치" 클릭

"다음" 클릭

"다시 설정" 클릭

다시 설정 준비 중
지금부터는 기다리시면 됩니다
시스템이 여러 번 재부팅됩니다
절대 강제 종료하지 마세요

시스템이 여러 번 다시 시작됩니다
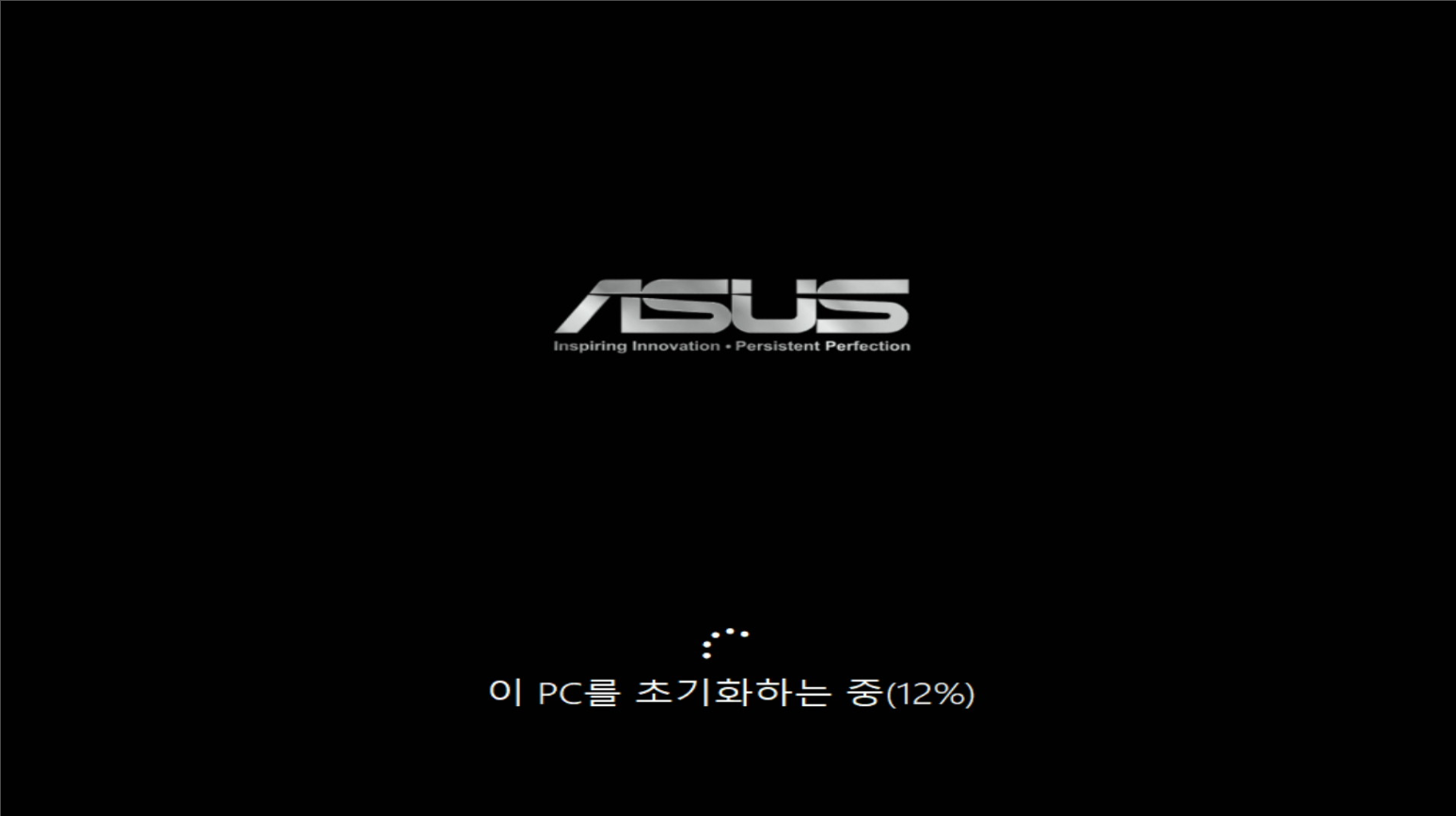
PC를 초기화하는 중입니다

시스템 설치 준비 중입니다

윈도우 설치 중입니다
컴퓨터 사양에 따라 시간이 10분에서 20분 정도 걸립니다
절대 컴퓨터를 강제 종료하지 마세요
윈도우 설치가 완료되면 재부팅 후 설정 화면으로 넘어갑니다

기본 설정입니다
"한국" → "예" 클릭

"Microsoft 입력기" → "예" 클릭
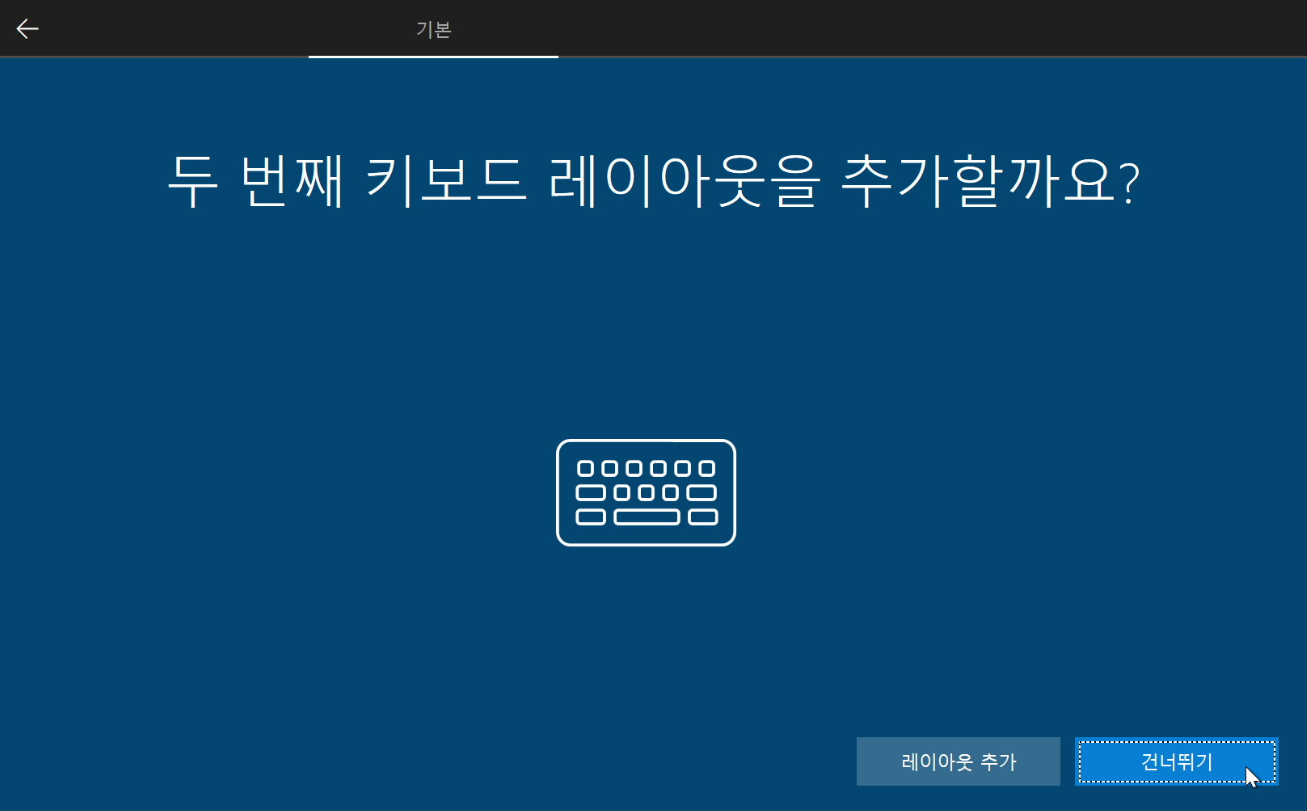
"건너뛰기" 클릭
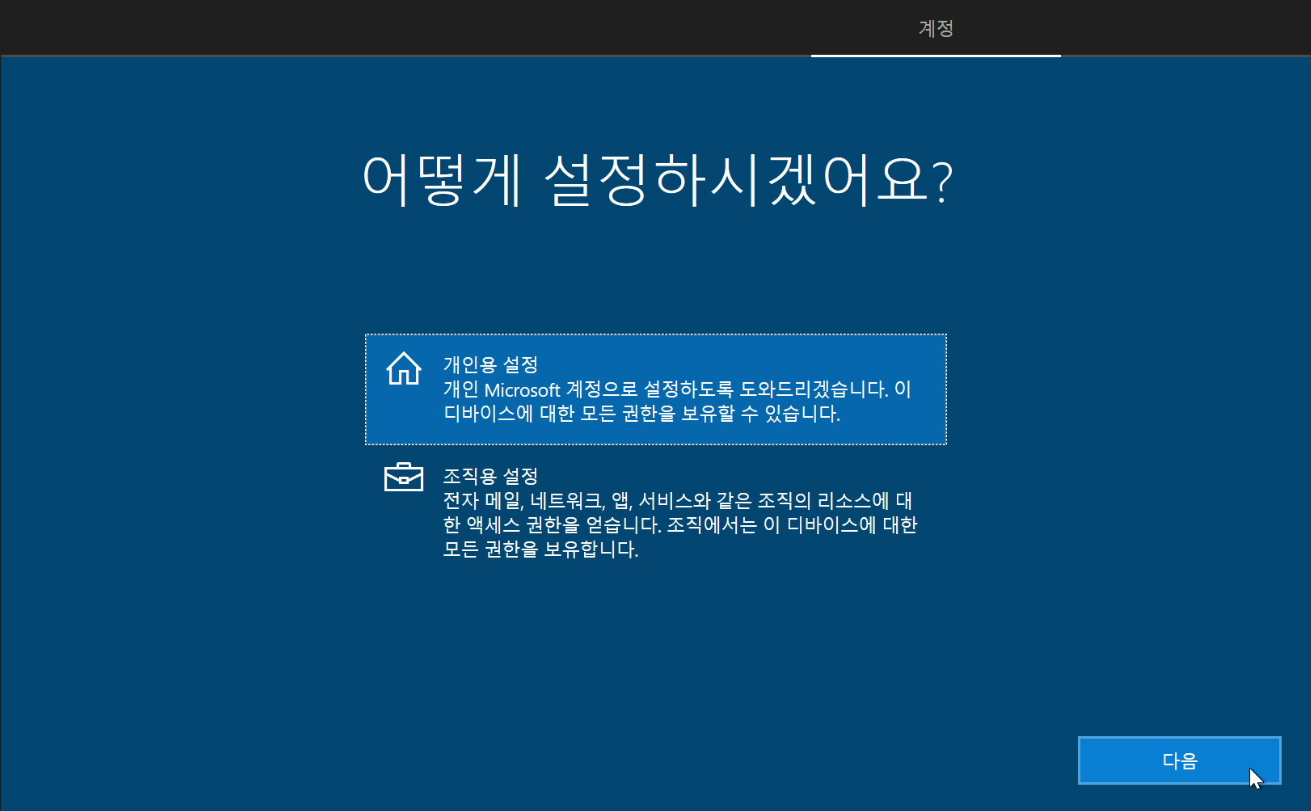
계정 설정입니다
"개인용 설정" → "다음" 클릭
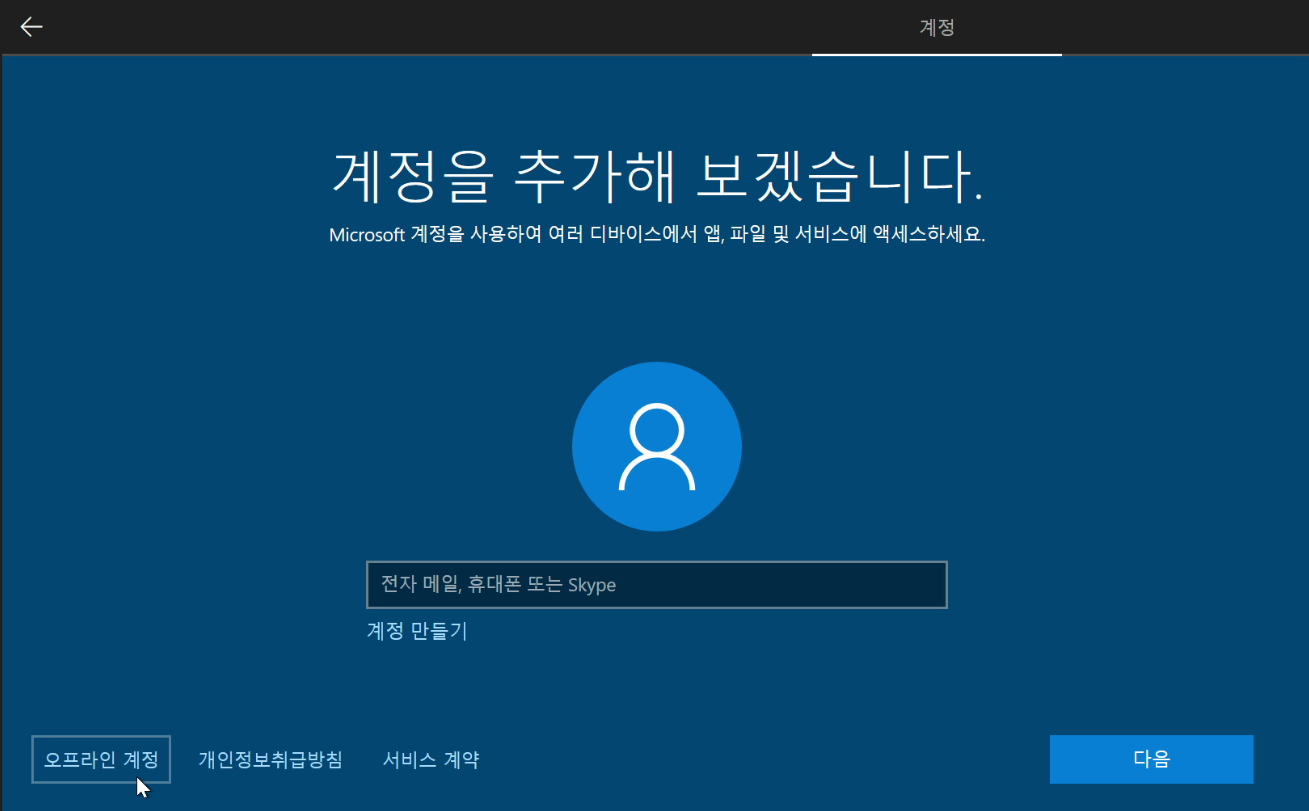
계정을 사용하려면 사용할 계정을 입력하거나 만들어 줍니다
본 포스팅은 오프라인 계정으로 사용하겠습니다
"오프라인 계정" 클릭
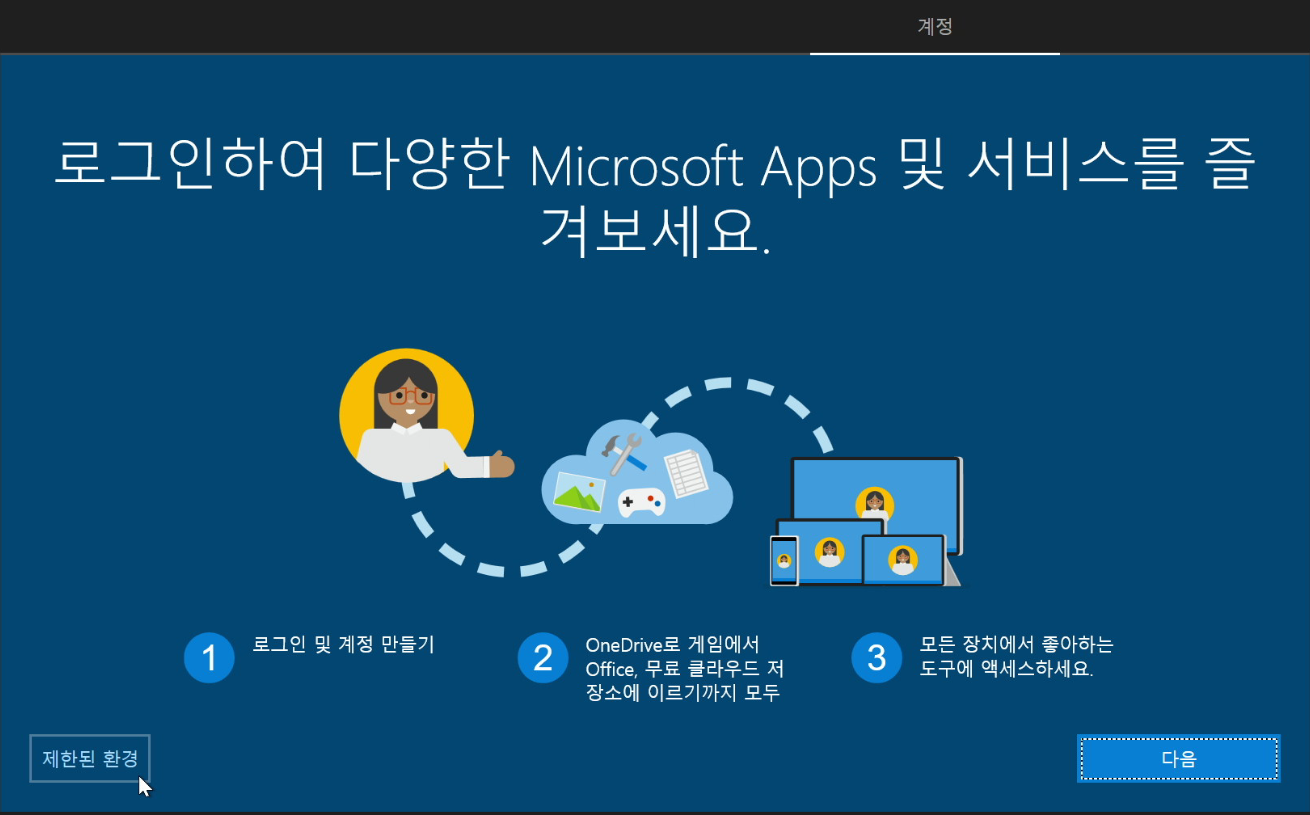
"제한된 환경" 클릭

사용자 이름을 입력해 줍니다
"user" 입력 (본인이 사용할 이름을 입력합니다)
"다음" 클릭

비밀번호를 사용하시려면 비밀번호 입력 후 "다음" 클릭
비밀번호 없이 사용하려면 입력 없이 "다음" 클릭

서비스 설정입니다
목록을 읽어 보시고 선택 후 "수락" 클릭
서비스 목록은 7~8가지 됩니다
선택 후 "수락" 및 "다음" 클릭

모든 설정이 완료되었습니다

윈도우10 시스템 초기화 완료
윈도우를 재설치하여야 할 경우 위 방법으로 하시면
누구나 쉽게 따라 할 수 있습니다
초보자도 쉽게 할 수 있는 윈도우10 시스템 초기화
MERGE IT
#윈도우시스템
#윈도우시스템초기화
#윈도우초기화
#윈도우재설치
'컴퓨터 노트북 직접 수리 하기' 카테고리의 다른 글
| 노트북 복구 솔루션, 공장 초기화 진입 방법 merge's (0) | 2021.07.22 |
|---|---|
| 노트북 바이오스(BIOS), 시모스(CMOS) 진입 방법 merge's (0) | 2021.07.18 |
| 윈도우10 디스크 나누기, 합치기 merge's (0) | 2020.11.08 |
| 윈도우10 설정 기본 앱, 전원 설정, 작업 보기, 세팅 최적화 merge's (0) | 2020.11.05 |
| 크롬(Chrome) 기본 설정하는 방법 merge's (0) | 2020.10.29 |



